Controls
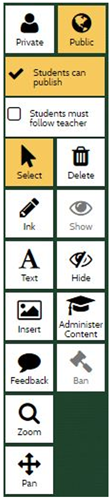
The state of a control is indicated by the background color.
- White means the control is available (e.g. the
Privatecontrol). - Grey means the control is unavailable (e.g. the
Showcontrol). - Gold means the control is active (e.g. the
Publiccontrol).
Private / Public
This controls the visibility of new content (i.e. ink, text, image/video).
Publiccontent will be visible to everyone.Privatecontent will only be visible to the creator.
All users can insert private content at any time, but the conversation owner may restrict the ability of users to
create public content or show (publish / make public) existing private content
by using Students can publish.
Students can publish
Only available to the conversation owner.
- Active: users can create new public content and
Show(publish) existing private content. - Inactive: users can only create private content, and existing private content may not be published.
Students must follow teacher
Only available to the conversation owner.
- Active: when the owner navigates to a page other users will follow the owner to that page.
- Inactive: when the owner navigates to a page other users will remain on their current page.
When the current user is not the conversation owner, a Follow teacher control appears below this control.
This is used to choose to follow the conversation owner voluntarily.
Select
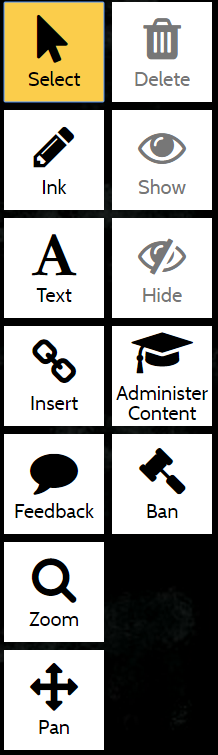
When this control is active, select content by touching / clicking it or by dragging a marquee (all content that is intersected by the marquee will be selected).
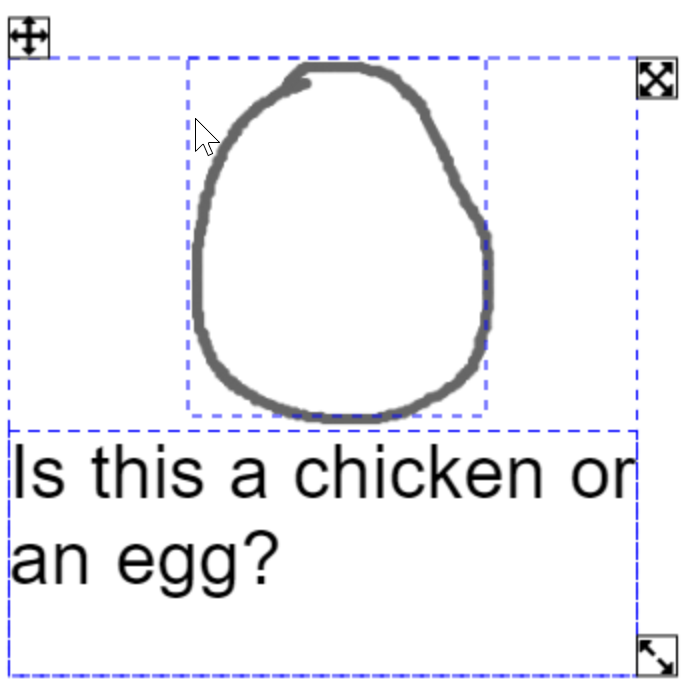
Selected content is surrounded by a selection box which has three handles:
- Move (top left): click and drag the handle (or anywhere within the selection) to move all selected content.
- Grow/shrink (top right): click and drag the handle to grow or shrink all selected content, retaining the original aspect ratio.
- Deform (bottom right): click and drag the handle to change the height and/or width of all selected content.
When the selection contains more than one item, touch or click on unwanted content to remove it from the selection. (MeTL uses a subtractive selection model to increase usability on touch devices.)
Delete
Remove the selected content from the canvas. Deleted content can be restored from the Recycle Bin.
Show
If the selected content is private, make it public.
Hide
If the selected content is public, make it private.
Administer Content
The conversation owner can select content created by other users.
Ban
Make the selected content private and ban the creator (prevent them from creating any new public content or publishing existing private content).
Banned users can be unbanned in the Banned Content screen.
Ink
Ink is used for handwriting, underlining, highlighting or drawing.
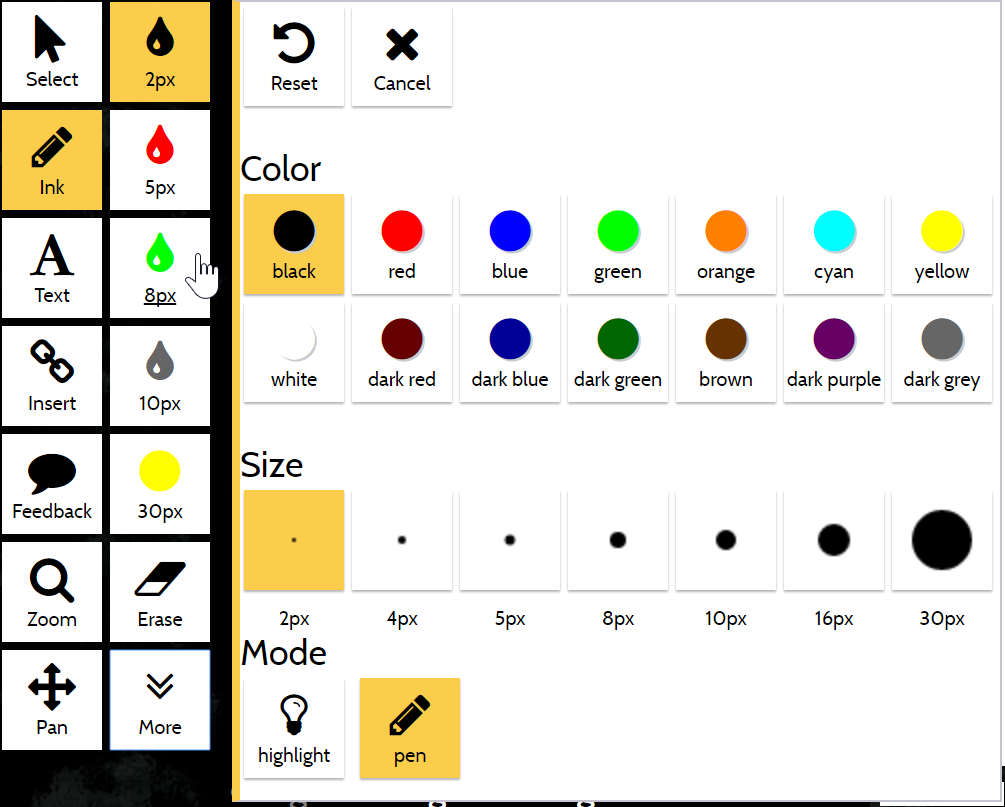
Some commonly used color / size combinations are available on the main control panel,
and ink can be highly customized by selecting the More control.
Erase
Select an ink stroke to remove it. Erased ink can be restored from the Recycle Bin.
Mode
- Highlight: ink will appear behind text, like using a highlighter pen.
- Pen: ink will appear in front of text, like using a biro / sharpie.
Text
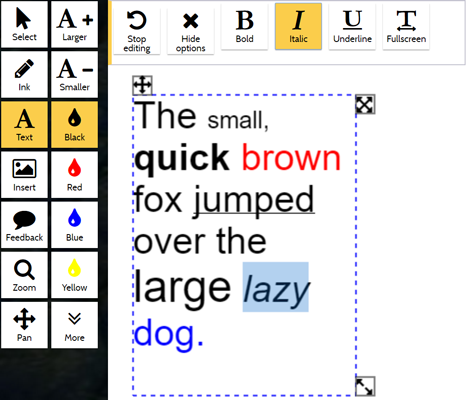
Text boxes can be inserted by any device with a keyboard and can be resized, moved or formatted.
Insert
Adds an image or a video to the canvas. It may be selected from local storage, stored in an album or even captured from the camera (depending on the operating system and device).
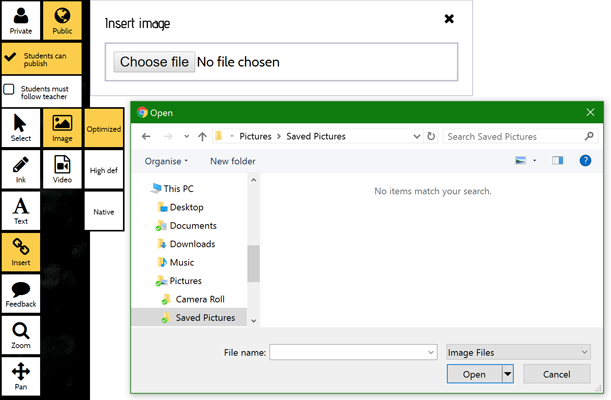
Subcontrols may be used to control the size / quality of the image.
Feedback
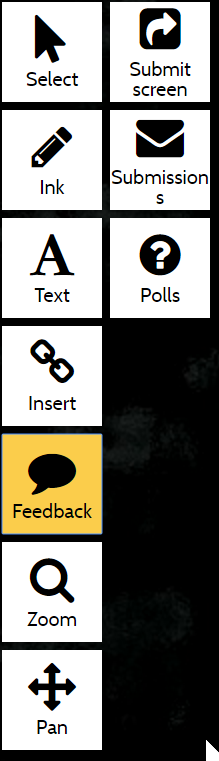
Submit screen
Takes a snapshot of the canvas and send it to the conversation owner.
Submissions
A list of submissions to the conversation. The conversation owner can see all submissions. Other users can only see their own submissions.
Polls
The conversation owner can create polls and view responses. Other users can see and respond to polls.
Zoom
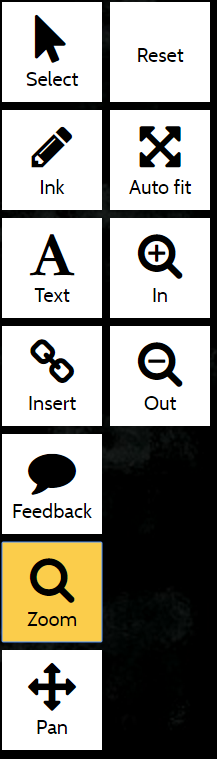
Use these controls to zoom in and out. The MeTL canvas is infinitely large, so zooming out allows more of the blank canvas on all sides to become visible.
When Zoom is selected, dragging a marquee within the canvas sets the zoom level to display only that area.
Reset
Reset the zoom to the original level.
Autofit
Set the zoom level to show all content that is visible to the current user on the current page.
Pan
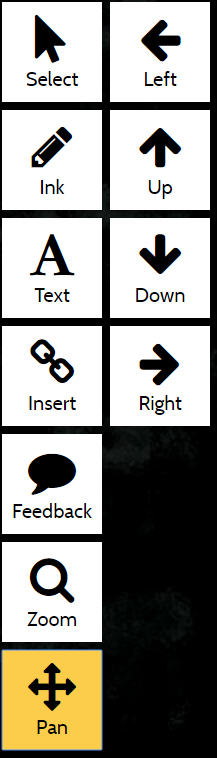
Move the viewport to make different areas of the canvas visible.
